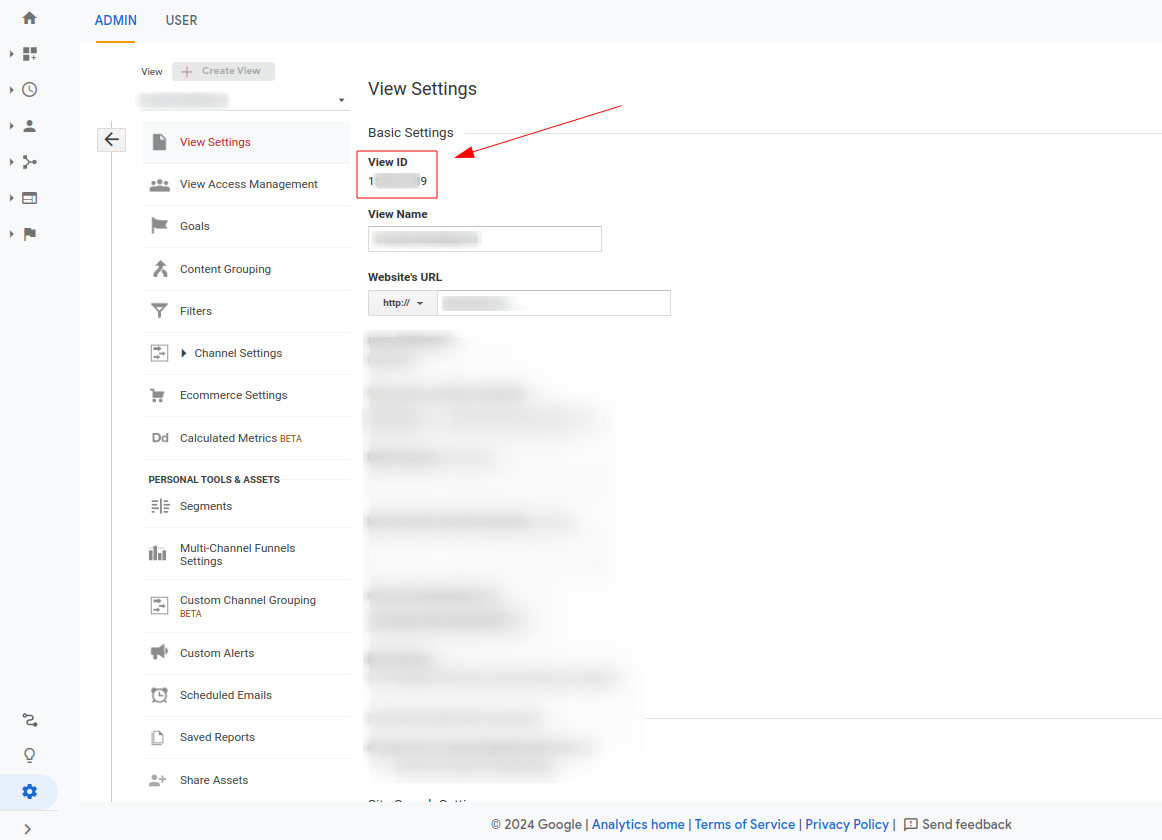Log in to your Google Analytics account and click on the "Admin" icon in the bottom left corner.
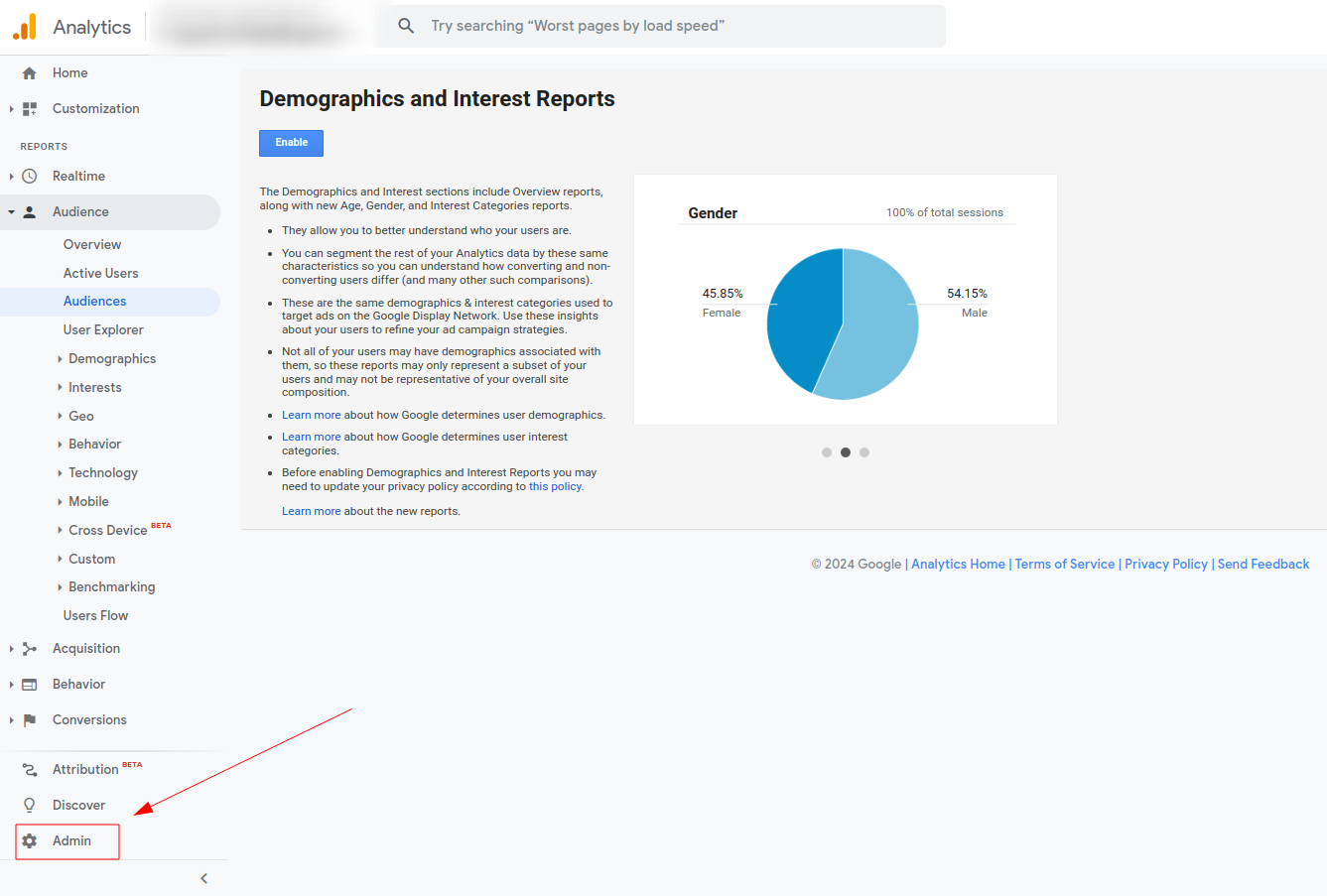
In the "Account" column, select the account that contains the desired property. Then, in the "Property" column, select the corresponding property.

In the "Property" column, click on "View Access Management.
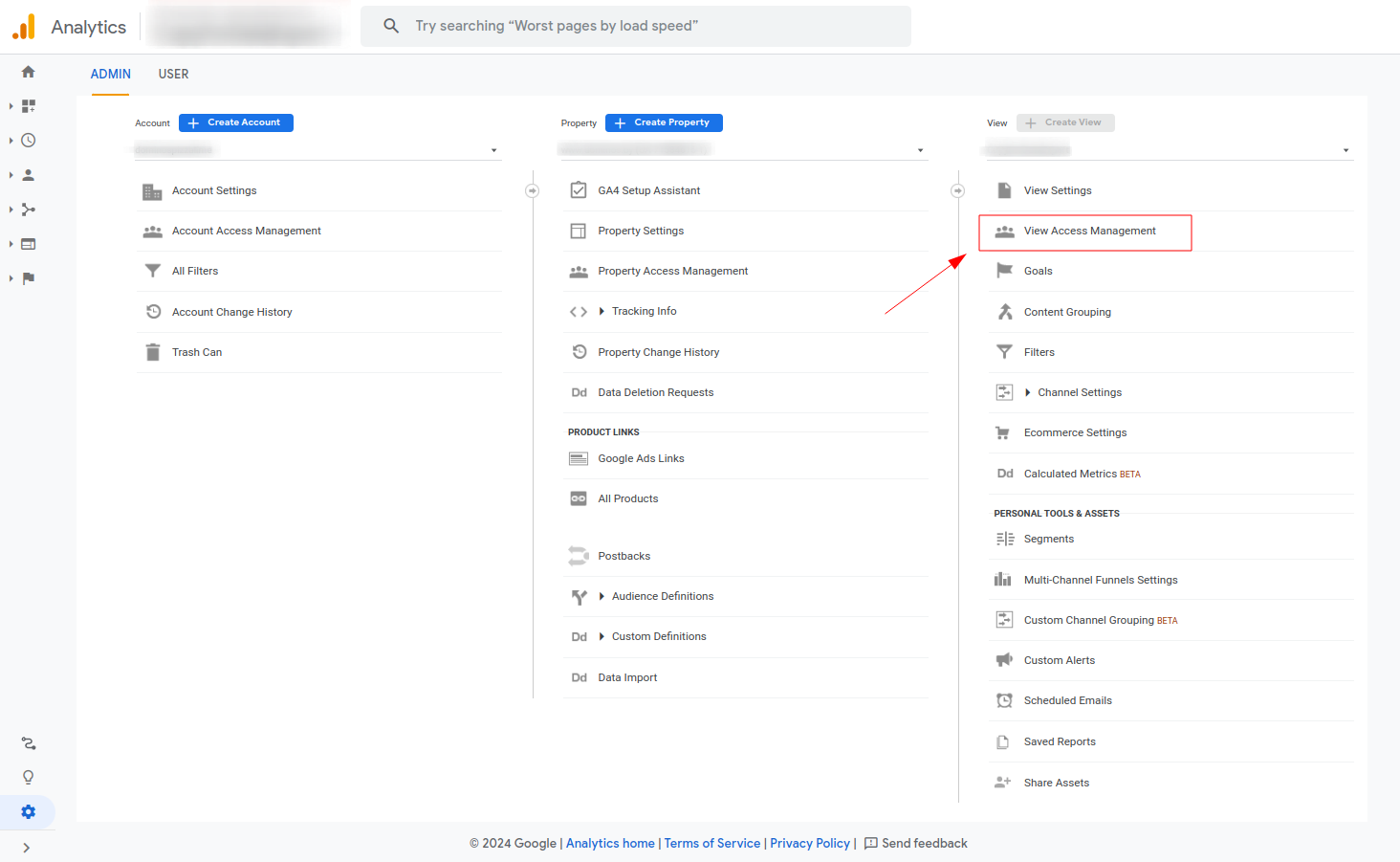
Click the "+" button in the upper right corner and select "Add users".
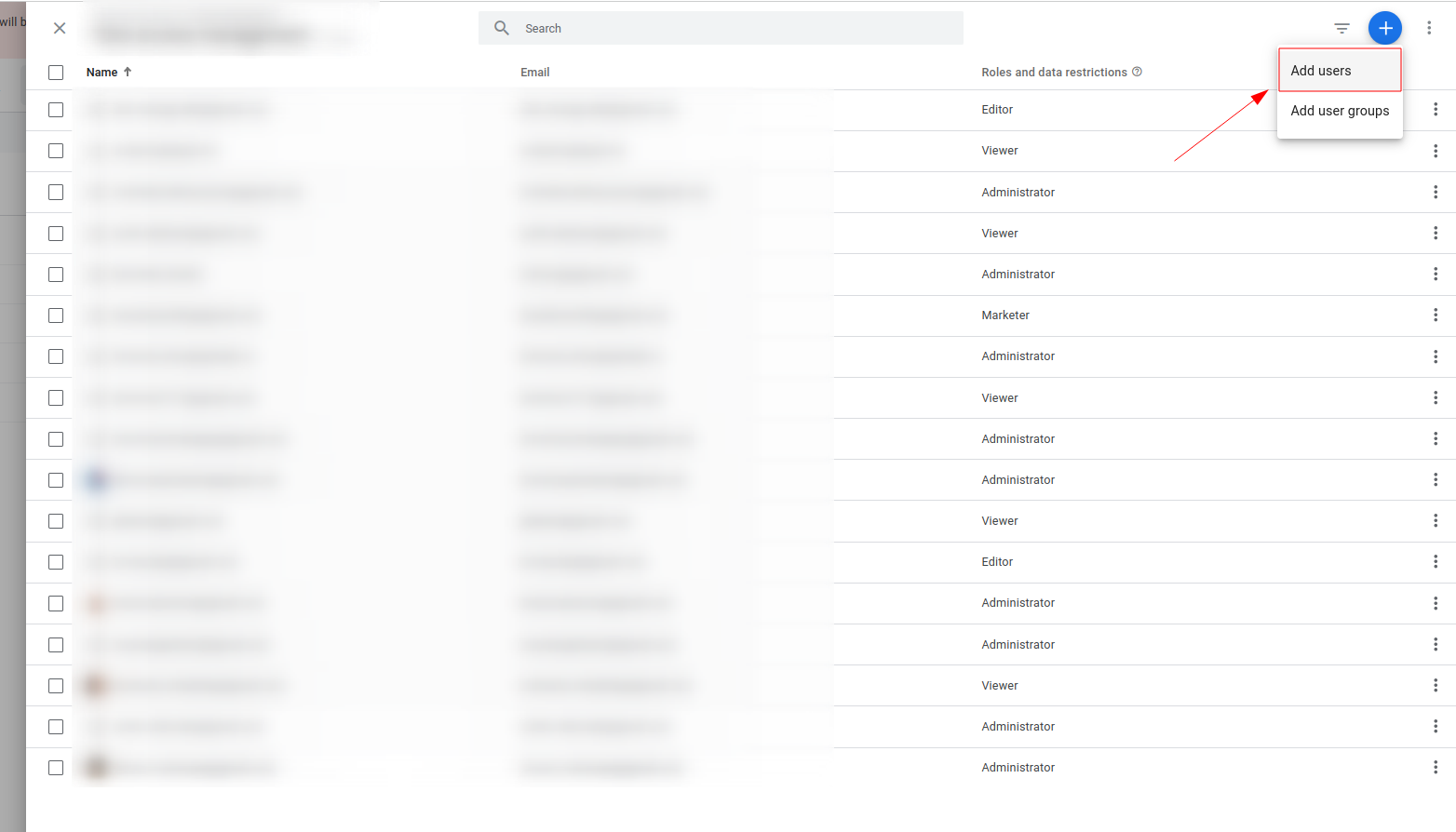
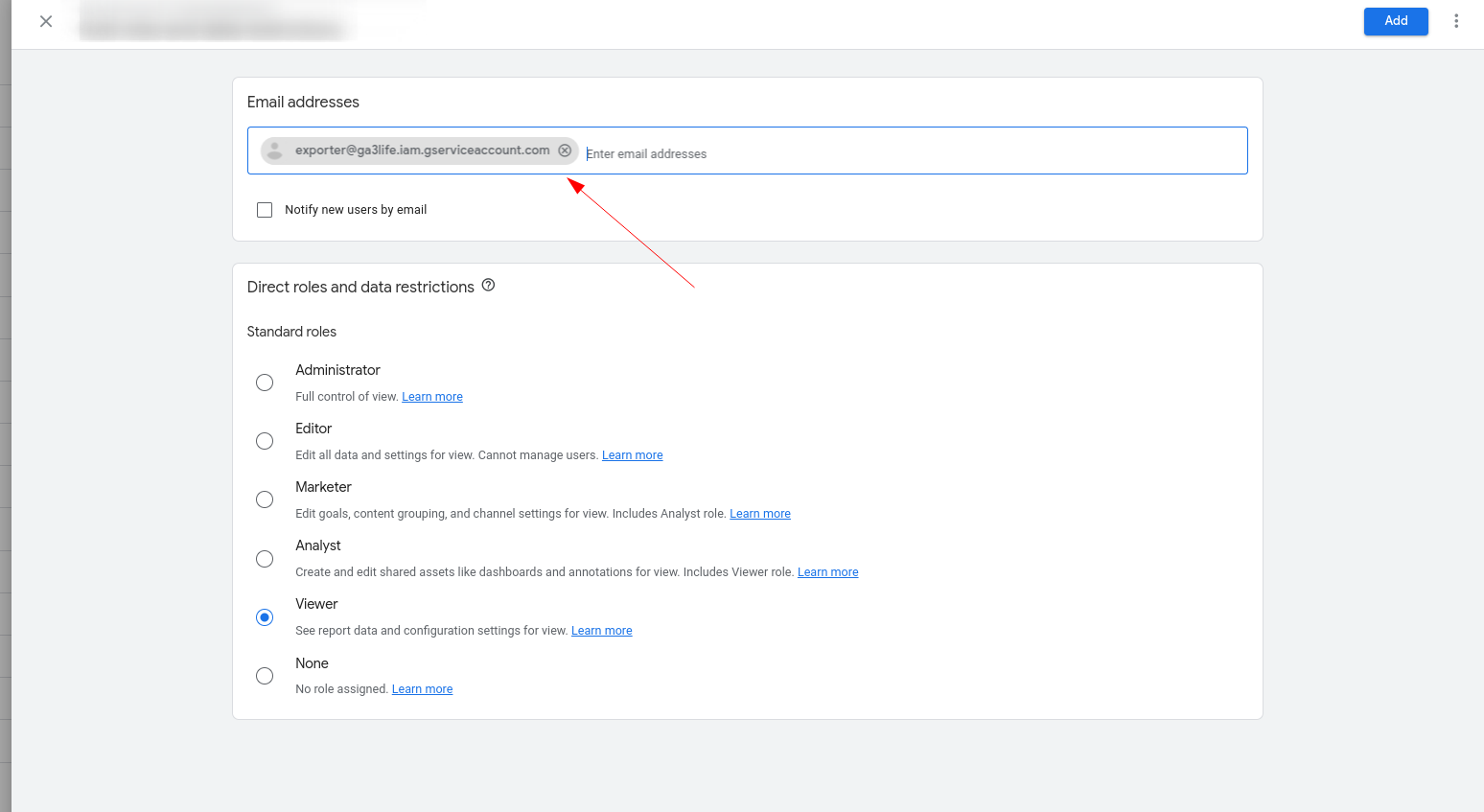
Check the "Read & Analyze" box to grant view-only access and click the "Add" button to save the changes.
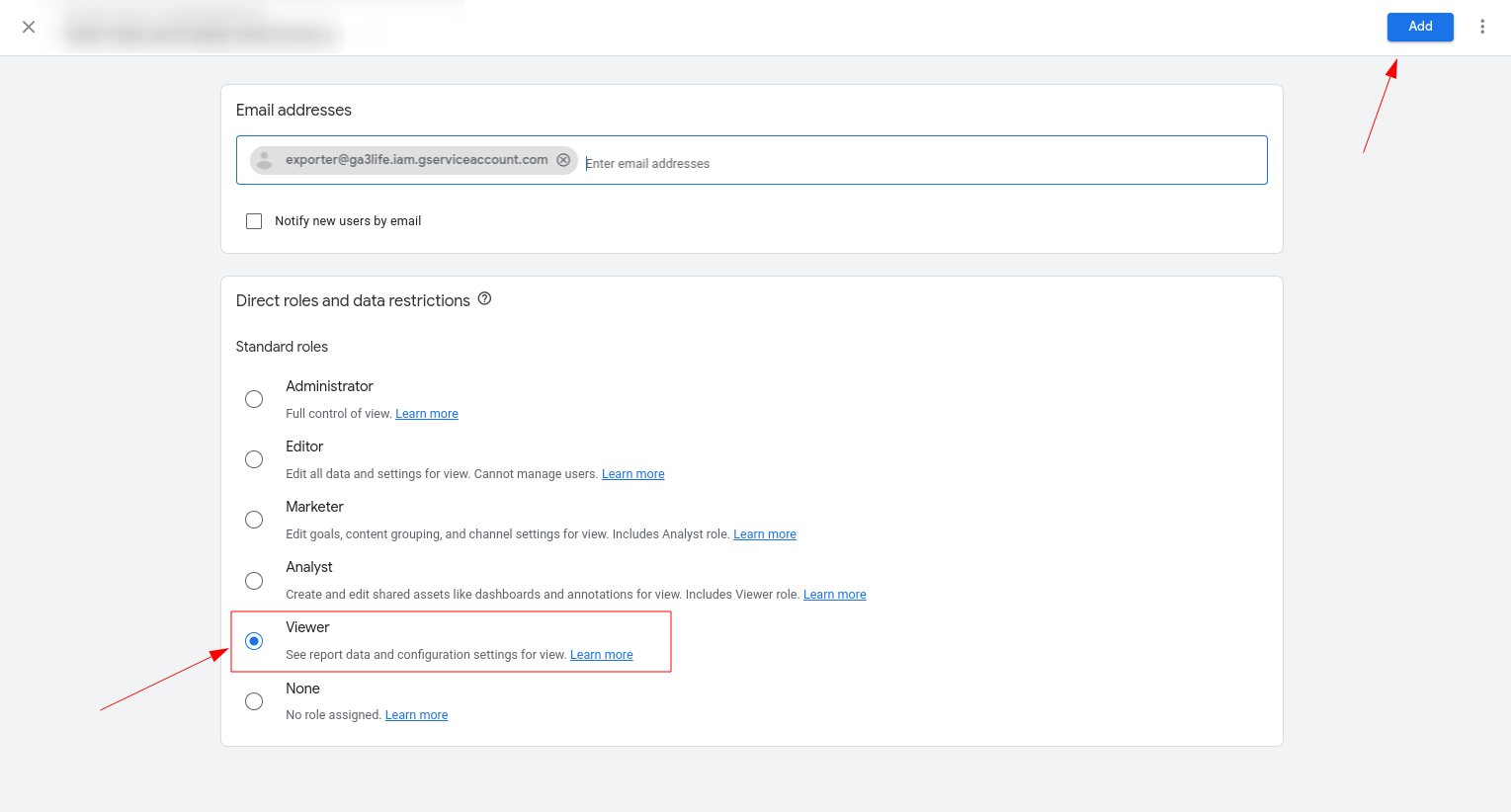
Log in to your Google Analytics account and click on the "Admin" icon in the bottom left corner.
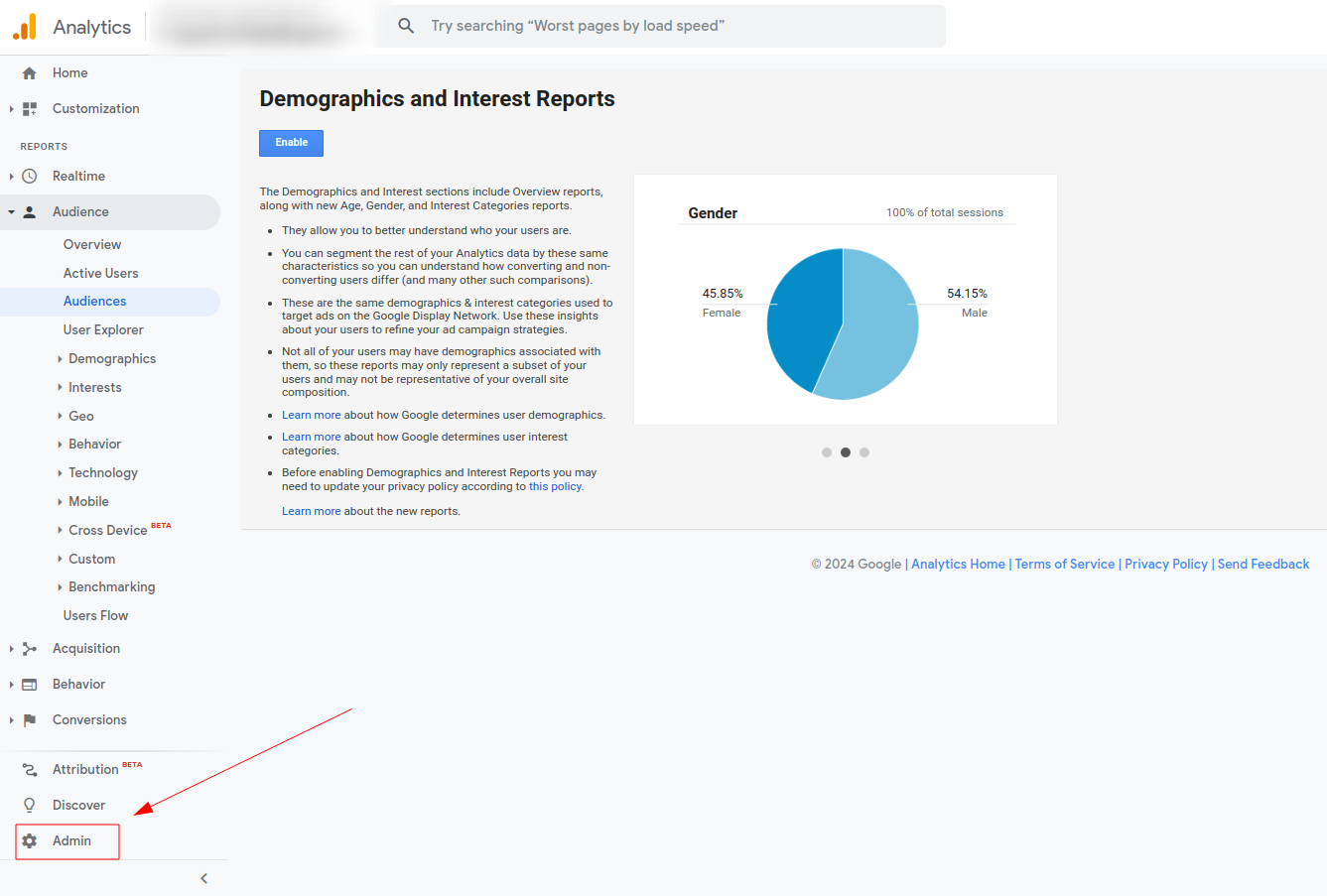
In the "Account" column, select the account that contains the desired property. Then, in the "Property" column, select the corresponding property.

In the "View" column, click on "View Settings".
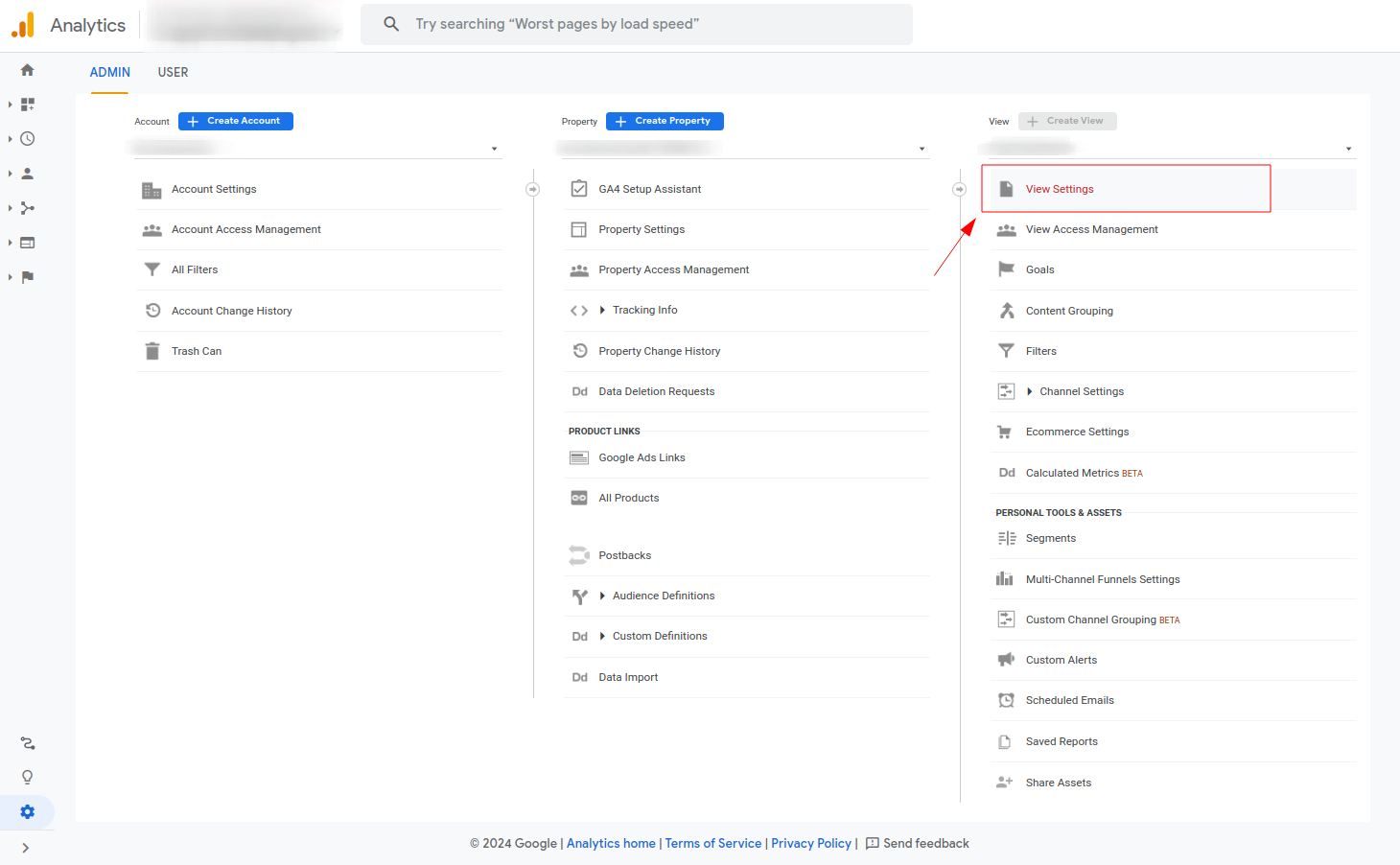
At the top of the "View Settings" page, you will see the "View ID". This is the ID you need. Copy this number and provide it to us.